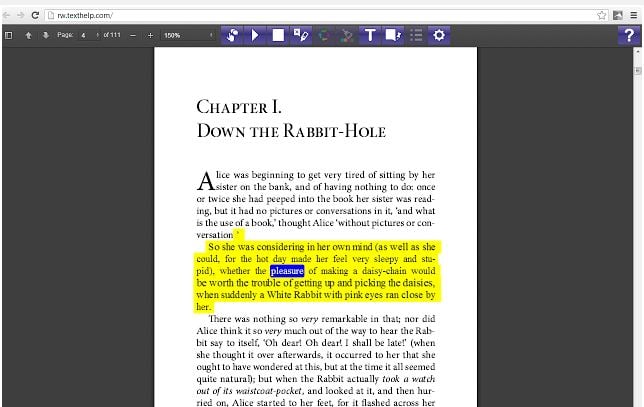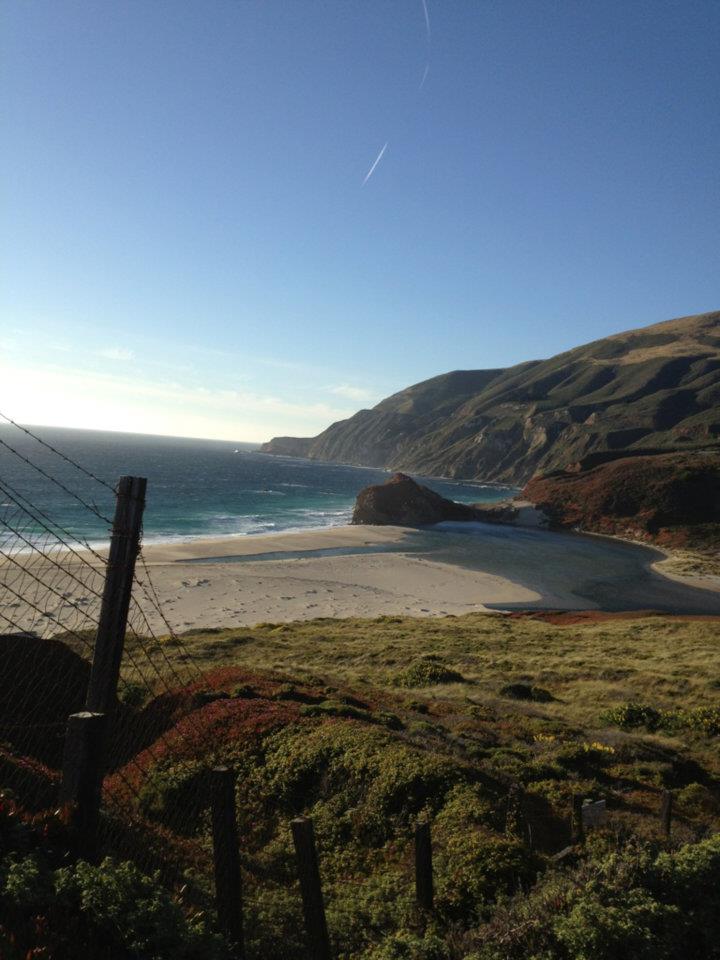An ADA Transcription Option: Google Voice Typing
Accessibility options for all learners require the need for transcriptions. Since I am often tasked with creating transcripts of my own and other professor’s video lectures I have looked at many, many options.
Since I can speak faster than I can type, Google Voice Typing has helped me with transcripting options and posting options. Steps: Open a New Google Document/Click the Tools Menu and choose “Voice Typing.” Click the red microphone icon on the left side and begin speaking. The Voice Typing editor will correct as you continue speaking and it is very accurate (much more than many other available options.)
I made a video to show my learners in a previous course how to use Google Voice Typing to create personalized eBooks. I snipped about 30-seconds of that video to show you. I will post and hope it will play for you when you click it. If you click on the video box it will go to Full Screen so you can see it better. I muted my voice to keep the file size small, but just imaging I am speaking or you are speaking-
Do you think this might be a good option? ~Dr. T.