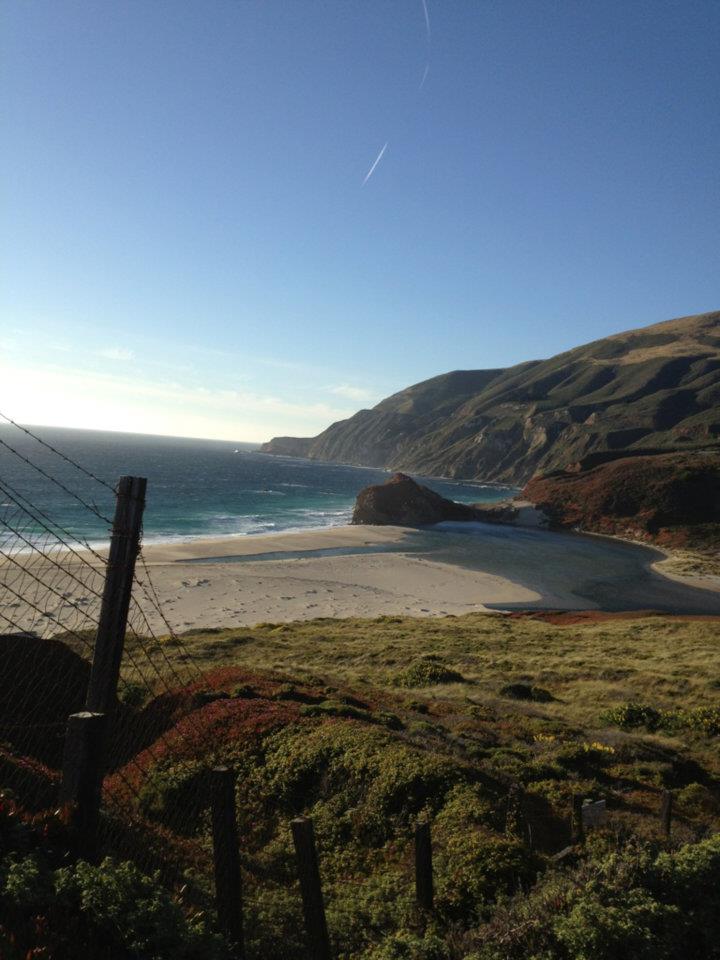BFF is an acronym for “Best Friend Forever.” These websites and tips are so good that they will become your technology BFFs!
Where Words ExtEnd
A good snapshot stops a moment from running away. ~Eudora Welty, author
Visuals communicate concepts where words end. Words invite students to express a concept, topic, word, or phrase through pictures opens a door to another form of expression. Students also gain ownership when their photos become an online gallery.
Cataloging and managing the photos that students submit, can be daunting unless you access help online.
Explore two free sites that will help: Kodak Gallery and Flickr
Note: 2012: Kodak Gallery has now merged with Shutterfly.
If I could tell the story in words, I wouldn’t need to lug around a camera. ~Lewis Hine, photographer
Use both sites or either site (depending on your objective and your school’s filter) to set up a class account for students to upload their pictures. Within your main account, each student (or student teams) may create their own “album” (at Kodak) or “set” (at Flick’r). You can monitor their uploads before making them “public.” (Note: Please keep privacy and your school’s AUP guidelines in mind when using student photos.)
Here is an example from Kodak and an example from Flickr
Kodak also has a store to transform photos into objects for gifts, fundraisers, or mementos. Kodak has a great new embedded slideshow tool that lets you create an online slideshow with all sorts of cool tools.
Here is a show I made in about 3 minutes http://teague.tumblr.com/
All photographs are there to remind us of what we forget. ~John Berger, storyteller and artist
We have great ideas for integrated pictorials across all curriculum topics.
Click here for more information or send me an email.
Quote Sources:
http://www.quotegarden.com/photography.html
http://www.photoquotes.com/